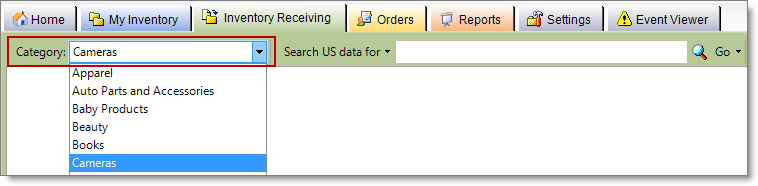
On the Inventory Receiving tab, you can use a scanner to receive an item on or search for an item by product identifier or keyword.
When you receive an item on the Inventory Receiving tab, you can add item details, set up item-level pricing, or apply classifications to help manage your inventory.
Select an item's Amazon product category before you scan or enter a product identifier.
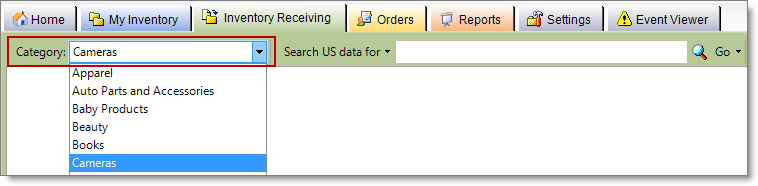
Select the Amazon market catalog you want to receive your item against if you've enabled more than one Amazon market. If you receive an item against an international market, be sure to switch back to your home market when you're done.
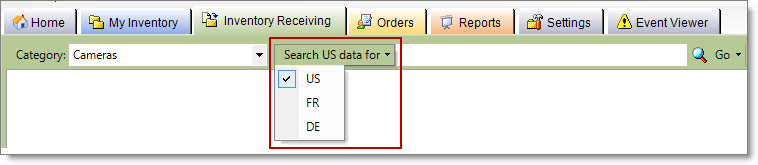
Note: This feature is not supported for Amazon ES or Amazon IT
Select the location you want to receive your inventory into, either local or FBA. See Fulfillment by Amazon.
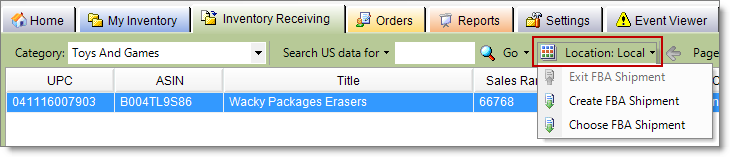
Scan your item or enter a product identifier—ASIN, UPC, EAN, or ISBN—in the Search box then click Go.
When you search by UPC, it's not uncommon to match against multiple ASINs in an Amazon catalog. Review the details of each ASIN in the search results then select the one you want to list against.
If you see a message that there are no items to display for the [market] region, but you've visually confirmed that the item is for sale in the market's catalog, the message may be caused by a break in communication with Amazon.
If you search by a parent ASIN, the following message displays: This item is a parent ASIN and does not allow offers. For more information about working with Amazon variations, see Amazon Variation Relationships in Monsoon Marketplace.
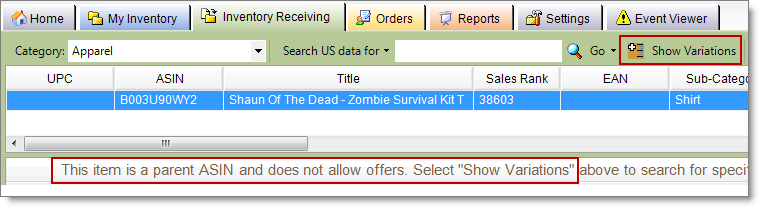
If a search by keyword returns multiple parent ASINs (entries highlighted in orange), select the one you think is the parent ASIN for your item, then click Show Variations and select the child ASIN that matches your item.
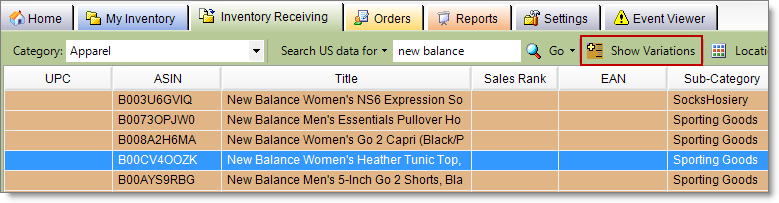
For more information about variations on Amazon, see Amazon Parent/Child Relationship and Variation Definitions.
After you've selected an ASIN, confirm that your item matches an existing SKU or create a new SKU.
Add or select additional item details before you click Accept to receive an item.
Depending on the category your item belongs to, item details can include:
Amazon Low Price
When a product has multiple SKUs, Monsoon displays the most recently updated Amazon Low Price for all of the product's SKUs.
ASIN
Click the Amazon button to view an item's product detail page on Amazon and to see which Amazon market catalog the item was received against.
Classification
Adding a classification, or label, to an in item is an efficient way to identify inventory that you want to manage as a group. For example, let's say that you add the classification Vendor A to all items received from a particular vendor. You can then apply a custom pricing strategy to items with the Vendor A classification or track the cost of goods for items with that classification. Click the Classifications ellipsis button to see a list of the classifications you've created. Smart Classifications, which automatically apply to items according to your settings, display in bold text.
Collectible
Collectible information is sent to Amazon only. Amazon limits sellers in the Collectible Books category to those meeting specific requirements. Learn how to request selling approval in the Amazon article Collectible Book Requirements.
Condition
Monsoon supports the following Amazon condition groups: New, Used (Like New, Very Good, Good, and Acceptable), Collectible (Like New, Very Good, Good, and Acceptable), and Refurbished.
Cost of Goods
See Cost of Goods.
Default Price
See Default Price.
Dust jacket
Dust jacket information is sent to Alibris and AbeBooks only.
eBay Listing Details
See eBay category and item specifics overview.
eBay Store category
See eBay Store and eBay Shop categories.
FBA Listing Hold
See Managing Inventory for FBA.
First Edition
First edition information is sent to Alibris and AbeBooks only.
In addition to classification and market notes, you can add a note describing a specific item in the Item Notes box. You can also create a Frequently Used Note on the Settings tab under My Company then select it on the Inventory Receiving or My Inventory tab by clicking the Item Notes ellipsis button. Notes upload in the following order until the consolidated note size reaches Amazon's 1000-character limit: item note, classification note, note by category and condition, and the default market note. See also Amazon market notes and eBay item condition description.
Images
See Product image requirements by market.
Item Package Quantity
For certain categories, Amazon supports listing the number of packages represented by a particular ASIN. If you have a Seller Central account, the Item Package Quantity box displays on the Inventory Receiving and My Inventory tabs for those supported categories. For example, when you receive an ASIN for a retail box of Wacky Packages, you can enter 24 in the Item Package Quantity box and 3 in the Number of Items box. (The ASIN is for a 24 pack of Wacky Packages that contain 3 stickers each.)
Jacket Condition
Jacket condition information is sent to Alibris and AbeBooks only.
Lead Time to Ship
The option to configure an item's lead time to ship, also called fulfillment latency, is available when a listing is a listing is a Amazon Home Market listing. See also Amazon Shipping Rules.
Locator Code
See Locator Codes.
Minimum Advertised Price (MAP)
See Minimum Advertised Price (MAP).
My Price
See My Price.
Number of Items
For certain categories, Amazon supports listing the number of items contained in a package. If you have a Seller Central account, the Number of Items box displays on the Inventory Receiving and My Inventory tabs for those supported categories. For example, when you receive an ASIN for a retail box of Wacky Packages, you can enter 24 in the Item Package Quantity box and 3 in the Number of Items box. (The ASIN is for a 24 pack of Wacky Packages that contain 3 stickers each.)
Price Ceiling
See Price ceiling.
Price Floors
See Price Floor.
Pricing Strategy
See Default pricing strategies and Custom pricing strategies.
Profit
See Profit.
Qty
Enter the number of number of units you want to receive.
Rebate
Amazon supports mail-in rebates for certain categories. If you have a Seller Central account, you can create a rebate for items in those supported categories by clicking the Rebate link and completing the required information. After you create a rebate, the rebate message displays in your listing and in all orders that contains the rebate item. When your rebate expires, it's automatically removed from your Amazon listing. You can add a rebate to an existing listing or change an existing rebate at any time. See Amazon mail in rebate.
Shipping Surcharge
You can add a shipping surcharge to items in non-media categories. The shipping surcharge is added to an item's shipping amount at the time it lists. See Shipping surcharges by marketplace.
Signed
Signed information is sent to Alibris and AbeBooks only.
User data fields can help you manage your inventory or create more robust listings. For example, you can enter information in a user data field that identifies an item for a smart classification or you can map a user data field to a data exchange. You can also insert a user data field as a special token in your eBay listing template. To turn on user data fields, select a Make Visible check box on the Settings tab under User Data, then, on the Inventory Receiving or My Inventory tab, click User Data and enter your information.
Note that user data fields are considered when Monsoon attempts to match your item to an existing SKU.
Weight
The weight you enter is used to calculate postage.
Click Accept to receive your item or Skip to not receive.
Classifications and classification notes
©2016 Monsoon, Inc. All rights reserved.