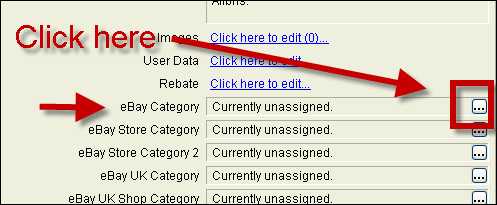
You can use the Inventory Receiving tab to search Amazon markets for products, receive products into inventory, and to receive and send products directly to Fulfillment by Amazon (FBA).
If you search for a product, but receive no results, this could be due to a temporary connection error or because the item is not in the Amazon catalog. Try the following:
For more overview and troubleshooting information, see Receiving inventory on the Inventory Receiving tab.
If you receive both local and FBA items, Monsoon will assign a suffix to distinguish the local items from FBA, while the master SKUs remains the same. This will allow you to list on Amazon simultaneously (currently, other markets do not support multiple listings).
For example, if you receive 3 of one item into your local inventory, and 3 into an FBA shipment, the SKUs might look like this:
Master SKU for item of given condition or ASIN: mon0000000011
FBA SKU: mon0000000011_usf
Local SKU: mon0000000011_loc
Note: The "usf" suffix applies to US FBA items and "ukf" applies to UK FBA items.
This sub-SKU information will only be visible on the Orders tab, or by clicking the My Price or Status ellipses on the My Inventory or Inventory Receiving tabs. All other screens will show the master SKU.
Fulfillment by Amazon (FBA) enables merchants to store inventory and fulfill orders from an Amazon.com fulfillment center.
An FNSKU is the FBA SKU Amazon applies to the inventory you send to their fulfillment centers.
FNSKU's are applied to each unique combination of ASIN, Condition, and SKU. If you submit an item with a different condition and the same AISN, Amazon will create a unique FNSKU for that item.
Under certain conditions, you many encounter FBA Ready errors if you already have inventory at FBA before installing Monsoon or before upgrading to version 4.0 or later.
SKU suffixes are used for FBA and local items, as well as for SKUs that have been compressed on any market. A SKU is compressed if it is too long for a given market. Note that all SKUs with suffixes map back to the original "parent" SKU, which has been preserved.
| Suffix | Notes | Markets |
|---|---|---|
| _usf | FBA US | Amazon only |
| _ukf | FBA UK | Amazon only |
| _loc | Local | Amazon only |
| _sqz | Compressed | All markets |
When you first manually search for a non-media category item, Monsoon will automatically assign the item a SKU.
It is possible to import batches of custom SKUs for both EGM Categories and Media categories.
See Importing inventory overview.
See Locator codes and locator slips.
Barcode Scanning enables you to receive inventory swiftly and accurately.
There are a lot of options out there for choosing the correct barcode scanner for your business.
The two main types of scanners are stationary scanners and handheld scanners.
Stationary scanners are attached to a surface. You scan items by passing the bar code in front of the viewing field of the scanner. These are more commonly used in grocery stores and large shipping organizations such as the USPS or FedEx.
Hand-held scanners are scanners that you hold in your hand.
You scan items by passing the wand (scanner) over the barcode of the item to be received.
All barcode scanners work in the same way. However, there are certain features that may make certain scanners a better option for your business.
Many scanners simply plug into your PS/2 Keyboard plug on the back of your PC and have an additional female plug for your keyboard. In this case simply plug your scanner into your PC and your keyboard into the scanner cord.
Some scanners plug into a USB port on your computer. These scanners generally work best, but can be a bit more expensive.
Any scanner that you purchase will come with complete instructions on installation and set-up. Consult the manufacturer’s instructions for any finer points of working with your new scanner.
Once you have your barcode scanner installed on your PC you should test it to be sure that it is operational.
If an item is not listed on Amazon.com, Monsoon will not be able to find it and retrieve the item's information.
You may still receive this item locally as a Non-Standard Created Item.
To Receive a Non-Standard item, click the Create Product button and fill in the Item Details screen manually.
When you are satisfied with your data entry, click Accept to receive the item.
When you are receiving Non-Standard items, you may enter whatever information you wish. It is best to enter as much data as possible as this will be the only information uploaded to the online markets.
Non-standard items will only be listed on AbeBooks, Alibris, and eBay as appropriate.
Non-ASIN items can only use the ‘Fixed-Price’ pricing strategy. Dynamic Pricing only works when Monsoon is able to find matching items on Amazon.com to price against. For Non-Standard items there is no standard identifier (ISBN/UPC/ASIN) available on Amazon to match against.
Non-ASIN items cannot be sold through the Amazon Online Market. Amazon requires that all items sold on its online market have an ASIN (Amazon Standard Item Number). Items that cannot be matched to an ASIN on Amazon using an ISBN, UPC or keyword search do not have ASINs, thus they cannot be sold on Amazon.
Non-ASIN items are not ‘matched’. When a Non-ASIN item it is not matched to similar items in your inventory, this item will be created with a single item quantity
It is very important to select the correct Category. The Category that you select decides the type of product information that you will have to enter. Different categories have different item templates, selecting the wrong category can result in some confusion. Also, Non-ASIN items can be difficult to customers to find when searching online — as they do not have standard identifiers. To make it easier, ensure that you have placed the item in the correct category.
These are sometimes called “BASINS” because the ASIN number begins with a “B”.
These items must be manually received using a keyword search in order to retrieve the BASIN from Amazon.
Having a BASIN assigned to an item will allow these items to be automatically priced and sold on Amazon’s website.
When you click on the Create Product button, the eBay Category Chooser automatically appears on the Item Details screen.
Click the ellipsis to activate the Chooser.
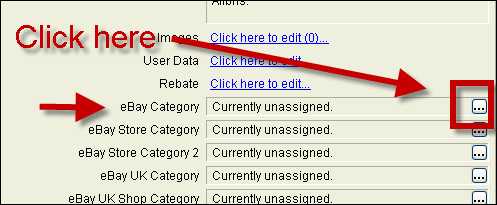
Scroll down and expand the parent categories to find the one that you wish to assign to your item.
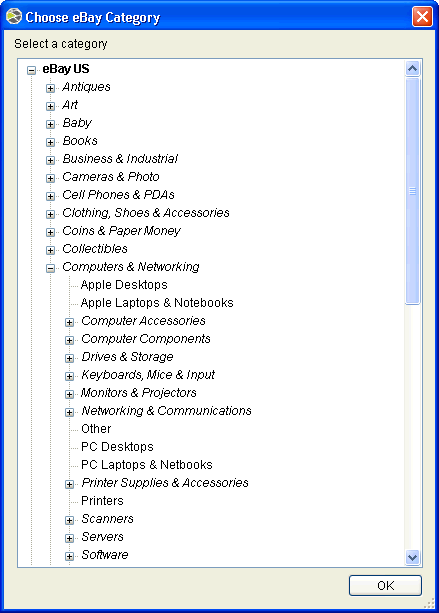 m
m
Click the Category you wish to assign to this item, then click OK.
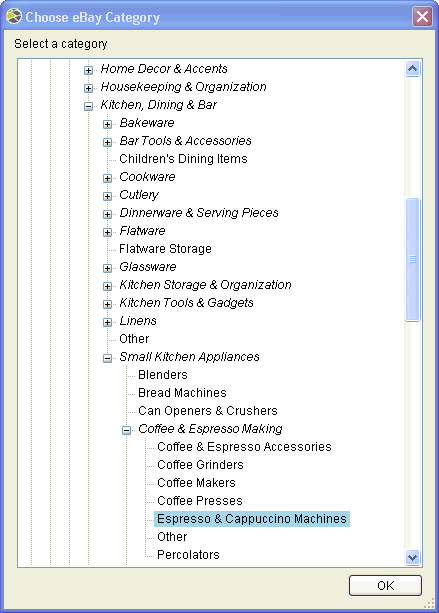
Your chosen Category will now appear in the eBay Category window.
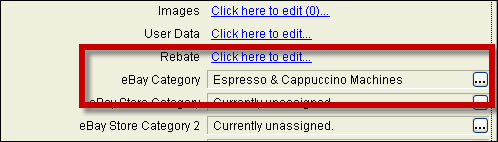
Created items are subject to certain limitations in Monsoon.
Not all online markets support non-standard listings. Fixed price created items may only be listed on eBay, Alibris (books only) and AbeBooks (books only).
Created items must be fixed price. Since these items have no standard identifier to reference, Monsoon is not able to track competitive pricing for them on Amazon. You will of course be able to price and re-price your created (non-standard) items manually.
©2016 Monsoon, Inc. All rights reserved.