

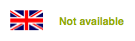
Getting started on Half.com, an eBay subsidiary, is simple. You only need to meet a few standard requirements before you can be up and running in Monsoon.

To sell on Half.com, you will need to:
• Be a U.S. based seller
• Have (or create by clicking here) an account on eBay.com
• Have (or create by clicking here) a Half.com Seller account
Additionally, you will need to enable eBay.com in Monsoon before you can enable Half.com, even if you do not intend to sell on eBay.com at this time. See below for instructions.
When you set up your Half.com Seller account, you will choose a user ID and password.
Make note of this information. Monsoon needs this data to upload inventory and download orders.
During the course of connecting to your Half.com account, Monsoon will ask you to confirm that you have manually removed any listings you may have previously had on Half.com.
If you are already selling on Half.com, you must remove all the old listings you posted prior to using Monsoon.
Leaving old items listed will lead to duplication, canceled orders and negative feedback.
If you do not manually remove your previous active listings, duplicate listings will result
eBay and Half.com seller accounts are linked by the marketplace and share a single User ID and password. Before you enable Half.com in Monsoon, you first need to enable eBay.
After eBay is enabled, you can enable Half.com:
• On the Settings tab under Half.com, click Enable Market.
If you're enabling eBay for the first time:
• and you don't want to create eBay listings while you're enabling Half.com, set your eBay listing cap to 0.
• and you never want to create eBay listings, you can disable eBay approximately 30 minutes after both markets are enabled. Waiting 30 minutes allows eBay time to authorize Monsoon to use your seller account.
You can control which items sell on which markets by creating listing rules. When an item matches a rule's criteria, Monsoon Marketplace uploads it for listing.
When you are finished creating and configuring your Listing Criteria rules, click on OK to return to the main Half.com Settings page.
Your Market Note will appear on every item you upload to this market.
Market Notes cannot be edited on individual items.

Category/Condition Notes will appear on each inventory item.
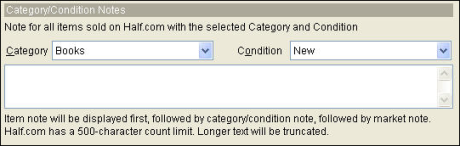
• You can create a different note can for every combination of Category and Condition.
• When you are satisfied with your market configuration, click on OK to save your settings.

When this box is selected, Monsoon will attempt to retrieve competitive pricing data directly from Half.com for media categories.
In order to be considered for Get Prices From Half.com, items must have a standard product identifier (e.g., UPC, ISBN)... and, of course, competitive offers on the market.
Whenever Monsoon cannot find competitive pricing data for an item, it uses your Percent of Base Price.
• Only Half.com catalog items (i.e., pre-fill items) can be priced using price data from Half.com. Competitive listings for non-catalog items — even if they display a standard product ID in their item description — cannot be assessed by Monsoon.
• If Monsoon cannot find a competitive Half.com Price for an item that it has not yet priced, it will use your Percent of Base Price.
• If an item was previously priced using Get Prices From Half.com but a competitive Half.com price is not available at the time the item is re-priced, then the Half.com price will be retained for that item.
• Get Prices From Half.com requires more processing time per item than the other sources Monsoon uses for pricing. In order to optimize performance, Half.com pricing runs less frequently than pricing on other markets. Items priced using Get Prices From Half.com will be re-priced less often on Half.com than on other markets.
Once you have set all of your Listing Criteria settings, Click on OK at the bottom of the screen to save your changes and Enable the Market.
Monsoon will now inform you that any existing Monsoon inventory listed on Half.com will be purged.
• You may ignore this if you have never listed items on Half.com using Monsoon.
Click OK to continue, or Cancel to back out of enabling this market.
• If you are not ready to purge and replace your listings, click Cancel to back out of enabling your Half.com connection at this time.
• Otherwise click OK. Monsoon will begin to upload your inventory to the market within the next hour.
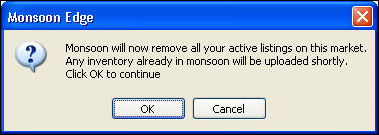
All shipping options for the Half.com market via handled on your Seller Account.
• There are currently no shipping options for Half.com available within Monsoon.
Check to ensure that all Email templates are configured for the Half.com market and that all your My Company settings are filled in properly.
For more information, see Settings: My Company.
See Processing orders.
When a market connection is enabled, your inventory is uploaded and orders are downloaded.
Sometimes you may find that you need to disable a market or delist your listings.
It takes time to delist so you may not see your listings removed from the chosen market immediately. In some cases this process can take a significant of time.
It will take a similar amount of time to relist your inventory.
When you disable a market connection, you are telling Monsoon to stop all communication with the market.
•No further inventory is uploaded and no orders are downloaded starting the moment that you disable your market connection.
When you delist your inventory without disabling your market connection, Monsoon will remove your listings, although orders will continue to download as they become available.
After delisting, Monsoon will be in delist mode for that market. This means that no inventory will be uploaded to the market until all of your listings have been removed and you click Relist.
1)Go to the Monsoon Settings tab and select the market you want to disable.
2)Click Disable Market.
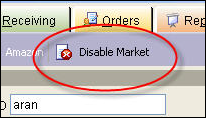
3)Click OK. Listing and order communication is now stopped.
1)Go to the Monsoon Settings tab and select the market you want to delist.
2)Click Delist.
3)Confirm that you want to remove all of your listings from the specified market.
• Click OK to delist your inventory
• Click Cancel to leave your inventory listed online.
5)While Monsoon transmits your delisting request to the market, the Delist Inventory button shows that delisting is in progress.
•Orders will continue to downloaded during delisting.
7)When Monsoon is ready to relist your inventory, the Delisting button will change to Relist.
©2016 Monsoon, Inc. All rights reserved.