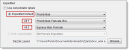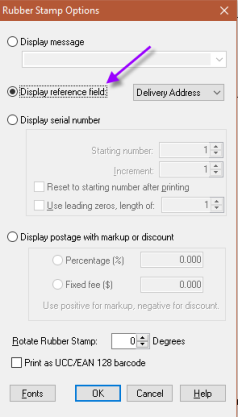Open topic with navigation
To set up default shipping methods and DAZzle labels
On the Settings tab under Endicia Options, you can set up postage options for Standard, Expedited, and International shipping, You can also map information from Monsoon Marketplace to DAZzle Rubber Stamps.
Description
For a successful set up, it's important to know that:
- When you select a default file on any Monsoon Marketplace installation (server or workstation), that file becomes the default for all installations that integrate with Endicia DAZzle. When you change or remove the defaults on one installation, the defaults change or are removed for all installations.
- Any file you select as a default must be available at the same file path on all installations. For example, C:\Users\Public\Documents\Endicia\DAZzle\Zebra Label.lyt.
- When no default files are selected (the Standard and Expedited DAZzle Layout boxes are empty), Monsoon Marketplace uses the layout file last opened in DAZzle.
- If you don't want to use a default label at the time you print postage, you can click Print Postage then select the Open DAZzle to override Monsoon data check box and select a different label.
After you've reviewed the above, set up your shipping options:
- On the Settings tab, click Endicia Options.
- In the Standard section, click Standard Default, and then select a default shipping method.
- Click Browse next to DAZzle Layout, and then double-click the label you want to print by default.
- Zebra Label.lyt is a popular default although we recommend checking with Endicia for the most up-to-date information about recommended labels.
- In the Expedited section, click Expedited Default and select a default shipping method and two alternate shipping methods.
- Click Browse next to DAZzle Layout then double-click the label you want to print by default. The Expedited default can be the same as your Standard default.
- At the time you print postage for an Expedited order, you can select one of the alternate shipping options.
- In the International section, select a default shipping method.
- Next to Default Customs Declaration Form Type, click CN22.
- Click Browse next to DAZzle Layout then double-click the CN 22 layout you previously set up in DAZzle: International Label - Small 6x4.lyt.
- Next to Default Customs Declaration Form Type, click CP72.
- Click Browse next to DAZzle Layout then double-click the CP 72 layout you previously set up in DAZzle: International Label - Large.lyt.
- Next to Default Customs Declaration Form Type, click None.
- Click Browse, and then double-click the label format you want to print when you don't want to print a customs form.
- Next to Default Customs Declaration Form Type, click the option you want to print by default for any international order.
- In the Content Type list, select a default. You can also select a content type for individual orders at the time you print postage.
- If you want DAZzle to assign a tracking number to your order, select the Ship with Delivery Confirmation check box. This tracking number is passed back to Monsoon Marketplace and displays in an order's details.
- If you want to purchase Endicia Parcel Insurance when you print postage, select the Insure Packages check box .
- If you don't want your postage cost to display on shipping labels, select the Hide Shipping Cost When Possible check box .
- Under Rubber Stamps, click in Value then click Insert Special Token and select a value to map from Monsoon Marketplace to a Rubber Stamp inserted into any of your DAZzle labels. Commonly used values are Market Order Number and Order Date.You can even type a message as a Rubber Stamp value such as "Thanks for your order!" to display on all of your labels.
- Click OK.
To insert a Rubber Stamp into a DAZzle label
- Open DAZzle.
- From the main ribbon menu, click Rubber Stamp

- Click Display reference field and select a Rubber Stamp number.
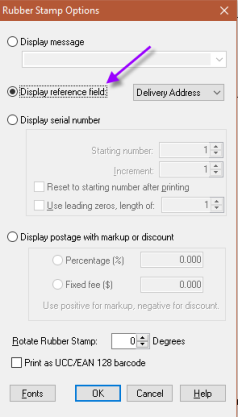
- Click the location on your label where you want the Rubber Stamp to display, and then click OK.
- On the File menu, click Save Layout As, enter a unique file name, and click Save.
See also
Consolidator labels
Endicia DAZzle shipping integration overview
To test print a postage label
©2016 Monsoon, Inc. All rights reserved.