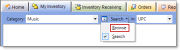Select the Browse option.
In the Browse drop-down menu, click Filter to open the Filter Criteria dialog box.(You can also click the Filter Criteria button to open the dialog box.)
- In the Column list, select an item detail to filter by.
- In the Operator list click Equals, Not Equals, Less Than, Greater Than, Starts With, or Contains, as appropriate.
- In the Value list, select or enter a value.
Repeat step 4 as many times as needed to create your filter, then click OK.