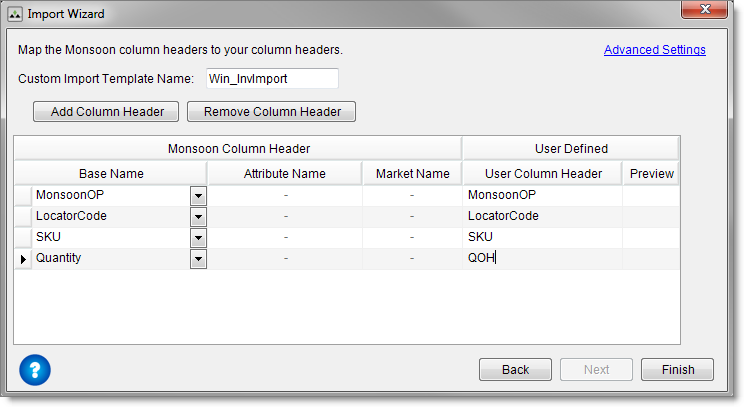Open topic with navigation
To add an inventory import template
- You can create a custom template to import a select group of inventory columns. If you use a data exchange, you can create a custom template that maps columns in an external source to columns in Monsoon Marketplace.
- On the Settings tab, in the left pane under My Company, click Import/Export Templates.
You can create a custom template to import a select group of inventory columns. If you use a data exchange, you can create a custom template that maps columns in an external source to columns in Monsoon Marketplace.
- In Import/Export Templates, select Inventory Export, and then click OK.
- Click Create a brand new template, and then click Next.
- In Delimiter, click Tab, and then click Next. (You can select Tab, Comma, Semicolon, Space, or Other, although Tab is recommended. Tab is the default delimiter when you export inventory from the File menu.)
- In Custom Import Template Name, type a name for the template.
- Click Add Column Header, and then select a column to import. Repeat for additional columns.
-
If you use a data exchange, you can map Monsoon Marketplace column headers to column headers in your external source. In User Column Header, type the exact name of the column header you want to map to.
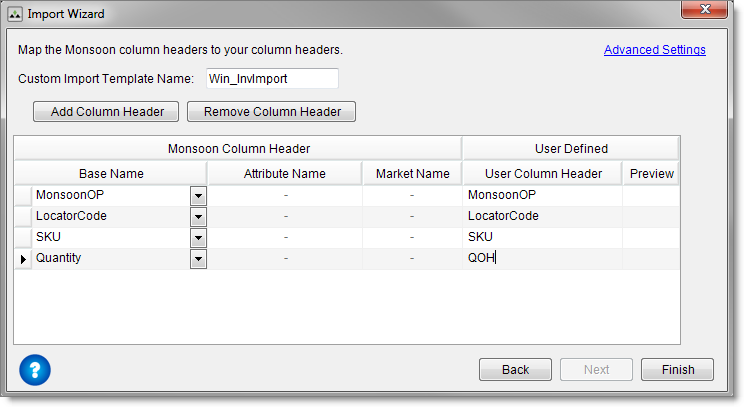
- After you have added all of the columns you want to import, click Finish.
- Later, to use your custom import template, you can select it from the File menu or, if you have a data exchange, from the Data Exchange page on the Settings tab.
See also
©2016 Monsoon, Inc. All rights reserved.