If you use a data exchange, you can map Monsoon Marketplace column headers to column headers in your external source. In User Column Header, type the exact name of the column header you want to map to.
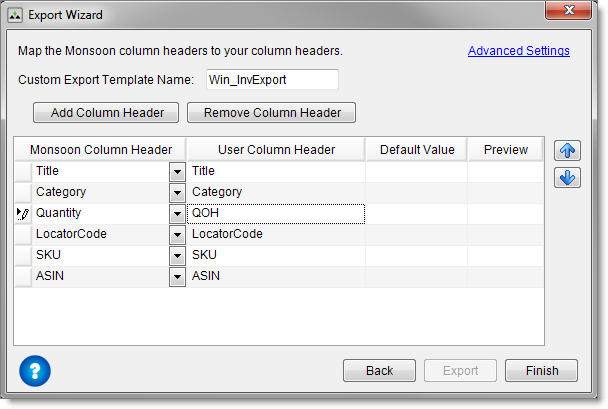
You can create a custom template to export a select group of inventory columns. If you use a data exchange, you can create a custom template to map Monsoon Marketplace column headers to column headers in your external source.
If you use a data exchange, you can map Monsoon Marketplace column headers to column headers in your external source. In User Column Header, type the exact name of the column header you want to map to.
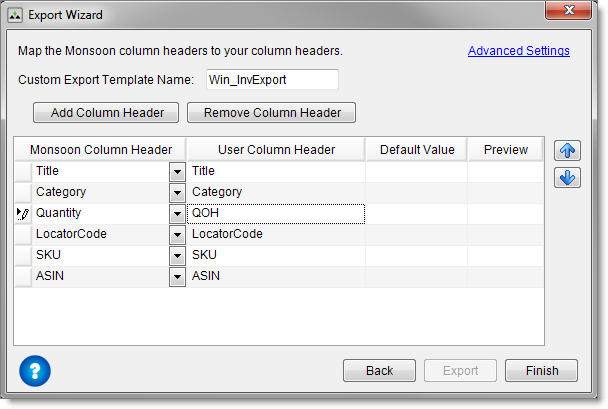
©2016 Monsoon, Inc. All rights reserved.