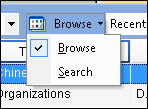
You can view your current inventory either by browsing in a category or searching for a specific item or set of items in a category. To do this, select either Browse or Search from the drop-down list:
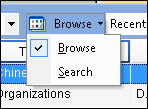
If any text exceeds the size of the box on the screen, just hover over the text to read the entire field contents.
Editable Fields: All of the white fields in your Item Details screen are editable.
Required Fields: Any field whose label appears in blue is required.
Un-editable Fields: Some fields — such as Title or Author — cannot be changed because they are required for proper listing on some Markets. In addition, the price field becomes un-editable when you enable Dynamic Pricing for that item (or when Dynamic Pricing is set as a default).
Ellipsis Buttons and Menus: Data fields that have an ellipsis button or a drop-down menu can be used to manage your inventory using specialized functions.
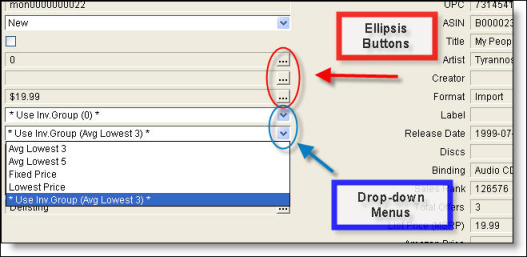
You can browse or search within categories using the Category drop-down list. This list is populated with the categories that you selected as part of setting up markets on the Settings tab. Browsing or searching within a specific category will speed up your search, especially if you have a very large inventory.
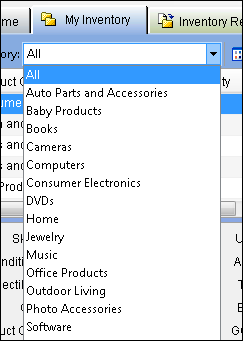
If you do not see a particular category listed in the drop-down menu, confirm that you have enabled the category on the Settings tab as part of your market settings. And, if you do not see any categories listed in the drop-down menu, no markets have been successfully enabled. For more information about configuring markets, see Markets.
The following browse criteria are available to help you locate your inventory items:
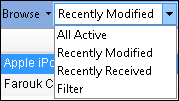
The following search criteria are available for any category to help you locate your inventory items.
In addition, you will see category-specific search criteria available in the drop-down menu— such as Size and Color — for certain categories (e.g., Apparel, Home, etc.).
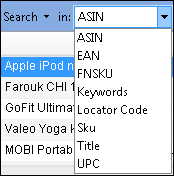
The inventory list shows you all the items in your selected category that meet your search or browse criteria. You can sort the list by clicking a column header.
You can create a filtered inventory list on the My Inventory tab then bulk edit all items in the list. Filtering and then bulk editing is an efficient way to add item details such as classifications, cost of goods, or item notes to multiple items at the same time. For more information, see To filter then bulk edit items on the My Inventory tab.
©2016 Monsoon, Inc. All rights reserved.